
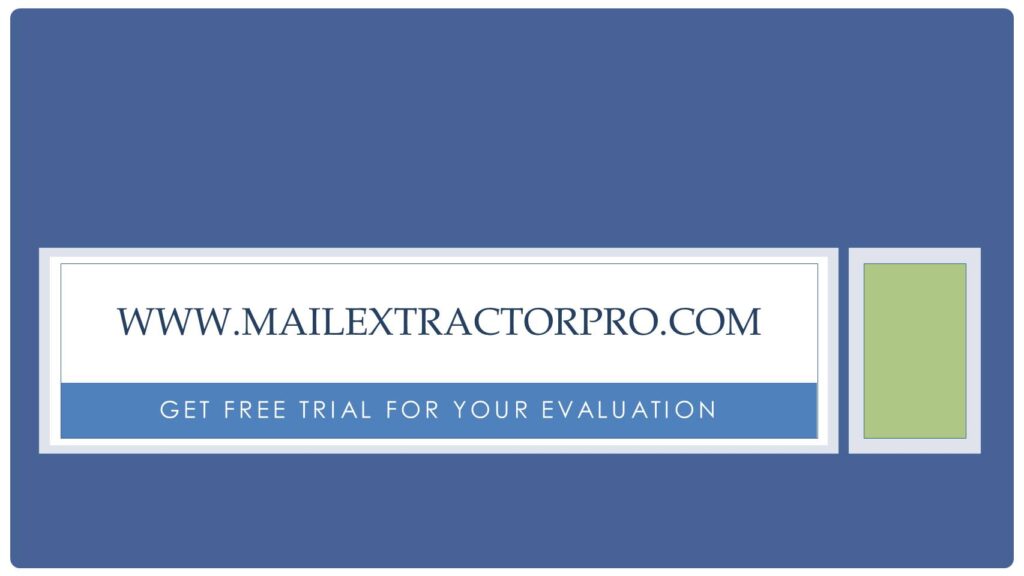
This setting help to prevent the Thunderbird keep downloading the uploaded old emails back to local and cause slowness. Prepend “M365” in front of the new account name to avoid mix up with other existing accounts.Ĭhange Synchronization settingSynchronization & Storage -> Disk Space -> Synchronize the most server 1 Days. Click Configure Manual and input the setting.Īfter click Done, it will prompt the login Microsoft 365 page to login your account.įor Pop3 configure, please input the setting as below.Email address > enter your Password > enter your HKU Portal PIN.Your full name> enter the name you want it to appear in the From field of your email messages.
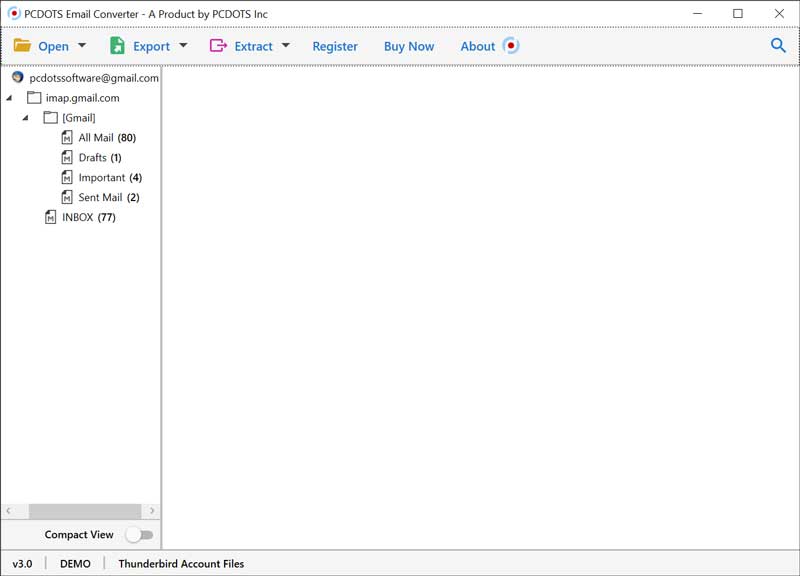
Please download and install Thunderbird email client of latest version through the below link if not yet installed.Īfter installation of Thunderbird, please follow the steps as below. In this example, we extracted to H:\temp\Takeout zip format and included the exported email file (.mbox file), please extract the file first before you imported to Thunderbird. Click the Download your files button and save to your device (for Windows users we suggested to save the file to Download for Mac users, please save it on the Desktop). You will receive the following email after export is completed.Click the Deselect all button under Products.Please make sure you logout from all Google accounts and try to above step again.** Please contact your administrator”, this may due to the reason that you are using the same browser to login to another Gmail account. **If you see the error: “Transfer Your Content is only available to authorised G Suite for Education Accounts. Go to and login using and your HKU Portal PIN.Logout from all Google accounts and open an Incognito/InPrivate browser before doing the following steps.


 0 kommentar(er)
0 kommentar(er)
